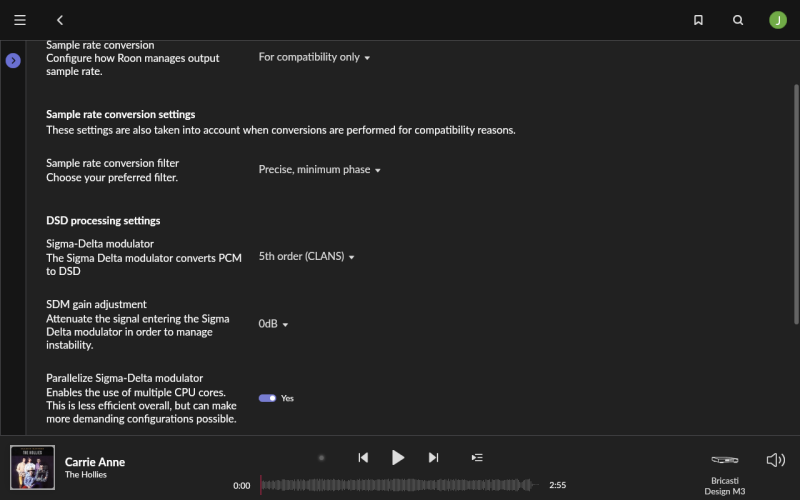This guide assumes you have already downloaded and installed Roon Core/Server 2.0 on your source and Roon Endpoint version 2.0 on a Mac or PC.
You can also use these optimizations as a litmus test of sorts. If you change these settings and can't hear a difference in your rig. Leave this thread and don't give "optimizing" Roon another thought.
Hope this helps!
-lj
- Access the settings menu by clicking on the hamburger menu (three horizontal lines) on the top left of the Roon app. Configure the following:
- Disable the default music folder (not the folder where your music is stored. Roon sometimes automatically adds the default system music folder and this is the one we want to disable)
- Settings > Storage > kebab menu (three vertical dots) > Disable
- Set Background audio analysis to Off
- Settings > Library > Background audio analysis > drop down menu > OFF
- Note: changing this setting is vitally important for SQ, but also a PITA. You'll need to turn this back on after adding new media to your library then turn it off again.
- Set On-Demand audio analysis to Off
- Settings > Library > On-Demand audio analysis > drop down menu > OFF
- Note: changing this setting is vitally important for SQ, but also a PITA. You'll need to turn this back on after adding new media to your library then turn it off again.
- Disable all audio zones and devices except for the upstream device (DAC/Network Player) you will use to connect to your Roon Core.
- Settings > Audio > Connected to Core > DAC/Network Player > Enable
- Note: ASIO drivers for Windows and ASLA for Linux tend to yield the best audio performance. Though I have heard instances of WASAPI performing just as well in Windows with the right software.
- Audio Device Settings
- Settings > Audio > Connected to Core > DAC/Network Player > cogwheel menu
- DSD playback strategy > Native or DSD over PCM (DoP)
- MQA capabilities > off
- Volume Control > Fixed
- Resync Delay > 0ms
- Note: if you click play and the first second or so of a track is cut off, increase in 50ms increments until it plays. Some DACs need a few milliseconds to sync with the source before initializing playback.
- Show Advanced > Drop down menu >
- Set your DAC's max sample rate for PCM
- Set your DAC's native bits per sample for PCM (bit depth)
- Set your DAC's max sample rate for DSD
- Enable MQA decoder > No
- Use maximum Buffer size > No
- Power of 2 Hardware Buffer Size > No or 0
- Settings > Audio > Connected to Core > DAC/Network Player > cogwheel menu
- Disable DSP and remove filters (don't worry, you can always add these back).
- Home (main music playback bar at the bottom) > Speaker Icon (lower right) > Click the Sine Wave/hairpin looking thingy (this should open the DSP menu)
- From the DSP menu:
- Headroom Management > Disabled
- Sample rate Conversion > Disabled
- Parametric EQ > Remove Filter (top right)
- Convolution > Remove Filter
- Crossfeed > Remove Filter
- Audeze Presets > Remove Filter
- Note: it is important to remove these filters, not just disable them.
- From the DSP menu:
- Home (main music playback bar at the bottom) > Speaker Icon (lower right) > Click the Sine Wave/hairpin looking thingy (this should open the DSP menu)
- Disable the default music folder (not the folder where your music is stored. Roon sometimes automatically adds the default system music folder and this is the one we want to disable)
You can also use these optimizations as a litmus test of sorts. If you change these settings and can't hear a difference in your rig. Leave this thread and don't give "optimizing" Roon another thought.
Hope this helps!
-lj
Last edited: