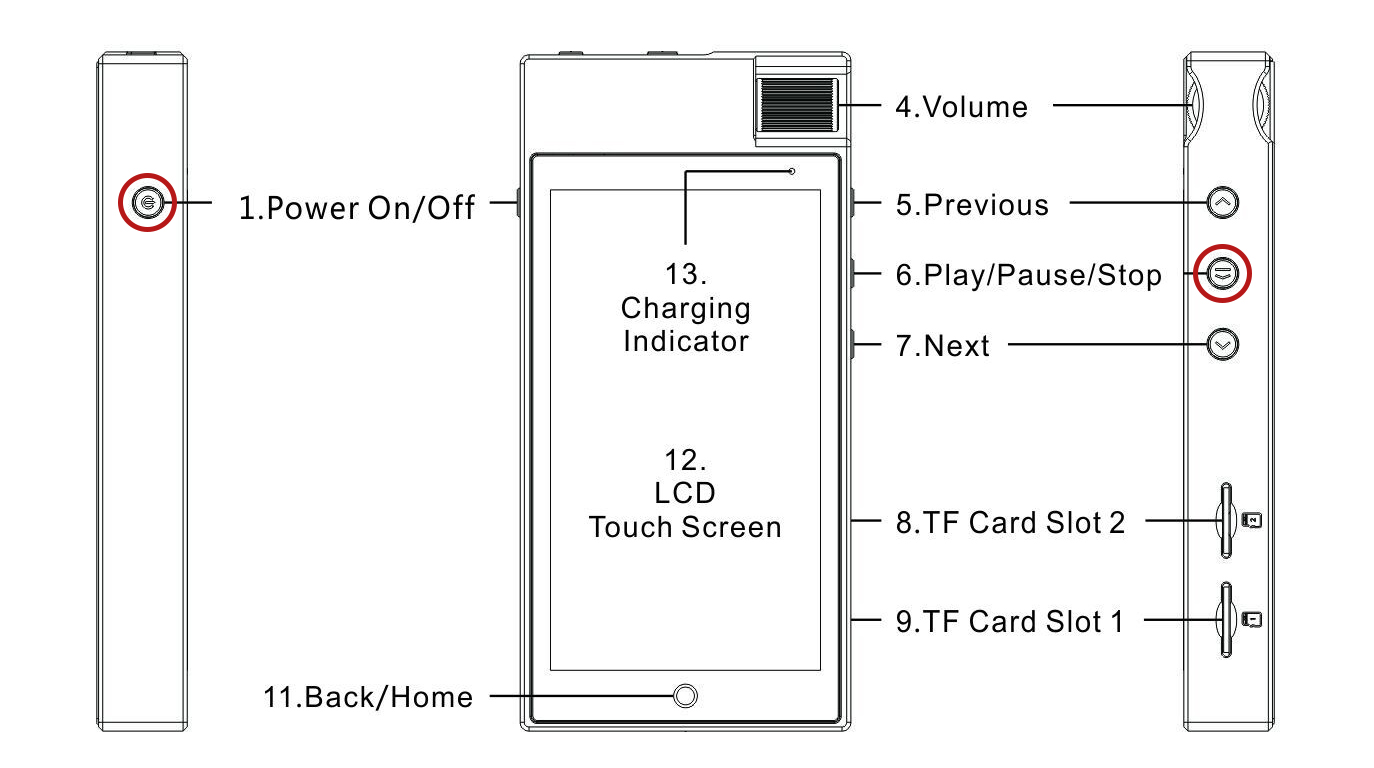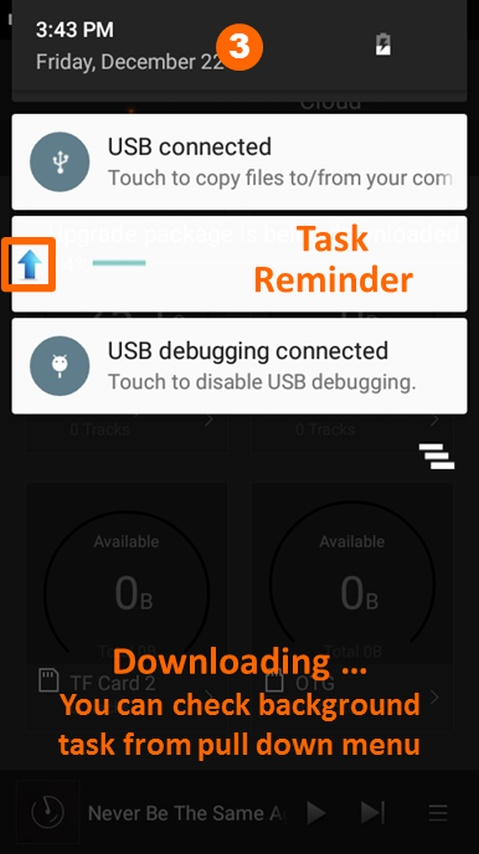Announcement of Cayin N5iiS Firmware v 1.4en
http://en.cayin.cn/down1/show?id=13565&tdsourcetag=s_pctim_aiomsg
New Functions and System Optimization
- Rectify the operation error due to recent update from Google Play Service in International version firmware.
- Suspend background activities introduced by Google Service, enable the player to remain idle, resume idle shutdown feature and improve battery duration.
- Other bug fixed and optimizations.
Firmware Upgrade Procedure
Cayin will release firmware update to enhance and optimize N5iiS as deem required, the new firmware can be acquired through OTA or manual download, since the content of these firmware are identical, you can select whichever upgrade option that fit your needs.
Please make sure the device has sufficient battery power before you proceed. Please confirm the device has not less than 50% battery power; otherwise please charge up the player before you proceed to firmware upgrade.
Option 1: Local Upgrade Procedures
Because the file size of the N5iiS firmware is relative large (around 300+ MB), the most efficient option is to download the firmware package with wired network and perform the firmware upgrade manually as follow:
1. Download firmware upgrade package from Cayin website, you should receive a compressed document N5MK2SS-ota-XXXX.zip
2. Do not DECOMPRESSED the firmware upgrade package, copy the zip file to the root directory of internal storage or TF card of N5iiS as-is.
3. Hold on the Play/Pause/Stop key of right side panel and then press Power On/Off button like below until the player go into recovery mode.
4. Specify firmware file location with the Volume control or previous/next buttons,
a. select “apply update from internal storage” if the firmware file is stored on internal storage, Click Power button to confirm your selection.
b. select “apply update from external storage” if stored on TF card. Click Power button to confirm your selection.
5. You can move up and down to select xxxxx.zip via volume or previous/next buttons and press power button to activate the upgrade process.
6. N5iiS will automatically go back into recovery operation screen, select “reboot system now” and press power button to reboot into regular operation.
The download time might vary from 30 minutes to several hours, depends on the number of concurrent upgrade users on the server. To improve our server efficiency, OTA will not be available on the first day of firmware update release, and we’ll phase in the upgrade service by pushing the upgrade notification to selected N5ii units based on the last digit of the serial number over a course of 5 to 10 days. If you didn’t receive upgrade notification after we announced the new firmware, please wait patiently or opt for manual upgrade instead.
Option 2: OTA Upgrade Procedure
When you connect your N5iiS to a Internet ready WiFi connection, the DAP will detect a new firmware and alert you for firmware upgrade.
The download time might vary from 30 minutes to several hours, depends on the number of concurrent upgrade users on the server. To improve our server efficiency, OTA will not be available on the first day of firmware update release, and we’ll phase in the upgrade service by pushing the upgrade notification to selected N5ii units based on the last digit of the serial number over a course of 5 to 10 days. If you didn’t receive upgrade notification after we announced the new firmware, please wait patiently or opt for manual upgrade instead.
As long as you stay connected with WiFi, you can use your DAP as-is while downloading the firmware at background. At the end of the download process, you’ll be prompted to confirm the installation of new firmware.
At the end of the firmware installation, N5iiS will turn off itself automatically and power on again. You will be advised to delete the firmware package in order to avoid repeated upgrade accidentally. Please verify that your N5iiS is operating with the new firmware, you can find out the firmware information from the “About” option in Application Menu (swipe the screen from left “edge” to right).
As long as you stay connected with WiFi, you can use your DAP as-is while downloading the firmware at background. At the end of the download process, you’ll be prompted to confirm the installation of new firmware.
Attention:
- Do not operate the machine during firmware upgrade
- Please delete/remove the firmware file from the internal storage/TF card after firmware upgrade
- Please perform a complete Music Scan after firmware upgrade.
- If you are using TF card to upgrade N5iiS firmware, please make sure you only insert the TF card with firmware package into the DAP. Inserting two TF cards into the DAP during firmware upgrade might cause system failure because the system might not be able to identify the firmware package correctly.
- If you feel the DAP is not performing satisfactory after firmware upgrade, please wipe cache partition (in recovery mode) and restart the system.
- If the system freeze or cannot resume to regular operation after firmware upgrade, you can turn off the device by holding the Power on/off key for 12 seconds. The system will shut down in regardless of operation status. If problem persist, you can perform a Factory Reset (under Setting menu) or Wipe data/factory reset (in recovery mode) to resume the system.
- Please insert TF card into N5iiS before RECOVERY mode. If you insert TF card into N5iiS after starting N5iiS and RECOVERY mode it may cause system failure because the system might not be able to identify the firmware package correctly.