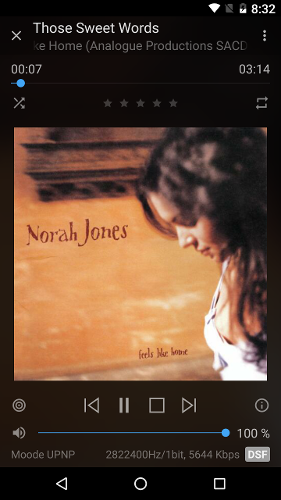silvrr
100+ Head-Fier
- Joined
- Apr 28, 2013
- Posts
- 275
- Likes
- 249
I used to listen to music on my 2-channel speaker setup, however, hearing the HVAC kick on, the dog chewing on a bone or other noises of the house led me to headphones (and Head-Fi!). However, I was now always sitting at my desk instead of the nice comfy couch. Although it was fine for when I was sitting on the computer working; when I wanted to sit back relax and listen to some tunes it wasn't quite the same. Then I stumbled on to RuneAudio, it would allow me to use my Raspberry Pi as a music player and since it could use a number of storage options and worked wirelessly I could take it anywhere in the house. To me, nothing beats kicking back in a comfy chair with a nice beverage and listening to an album. I have seen some people looking for something similar but I am guessing the perceived complexity of putting it all together may scare some people off. Hopefully, this post will shed some light on it and provide a guide to getting going with what I think is a really simple and great sounding player.

There are a number of software versions and hardware options to set something similar up. I am going to post what I use and what works for me. Please feel free to add what works for you. I have no connection to RuneAudio and don’t get any kickback for the links I provided to Amazon, I’m simply sharing what worked for me.
HOW DOES IT WORK?:

RuneAudio a piece of open source software that is basically a stripped down version of Linux that is made to only play audio. It runs off a Raspberry Pi and is headless (no monitor needed) and you interface with the software (select songs, start, stop, etc.) through a web browser. You can provide music through USB storage options, Network Attached Storage (NAS), share it from another computer or though Apple’s AirPlay. Connect your DAC, AMP and Headphones and using the Web User Interface (WebUI) it is like any other player.

HOW DOES IT SOUND?:
$70.00? DIY? Does it perform? I think so.
Really the best summation of how it sounds comes from another review I found: “ The Raspberry Pi2- MPD sounds like nothing else. Actually sounds like nothing.” With the silent background and the Pi simply feeding bits to your DAC of choice it shouldn’t sound like anything.
Both my desktop and my laptop produce a slight hiss with my Modi when I have nothing playing and crank the volume all the way up on my Magni. However, with this setup that hiss is gone, it’s dead silent.
The RuneAudio developers claim bit-perfect playback, and I am not in a position to refute that. I have played up to 24/192 content on it without a glitch. Even with 24/192 content the Raspberry Pis processor is barely being stressed. I have watched it as I play content and skip songs and I don’t think I have seen a single core go over 30% or so and usually only one core is working. Skipping songs and providing the initial playback buffer seem to provide a spike in usage (the 30% I noted above) and while playing usually a single core is operating at the 5-7% range.
Other reviews:
Part Time Audiophile:
https://parttimeaudiophile.com/2015/05/23/review-raspberry-pi-2-as-music-streamer/
LINUX? DIY? SOUNDS SCARY/COMPLICATED:
While it’s not as plug and play as some other options, it is not as complicated as it may seem. The hardware assembly is as easy as putting together a sandwich and the software side of things is pretty smooth and well documented. I will say I wouldn’t give my Grandpa the hardware and instructions and let him try it on its own. You need to know basic computing, what the different hardware parts are, how to download something and basic computer operation.
You do not need to know how to run Linux. You can really use this setup without ever interfacing with the Linux side of things. The WebUI really has all the options to change your settings and get music playing. I really needed to interface with the Linux side of things for a few tweaks and when I was monitoring CPU usage. My Linux experience is limited to following instructions and goggling when I run into issues. The Raspberry Pi has a huge and very mature support community and if you do screw something up, reload the software to the MicroSD card and start over, it’s a 10 minute process at best.
I will say that the software for RuneAudio (and any other software I mention) is in Beta and is not without bugs. However, after my initial setup and sorting through one power issue I have had smooth sailing.
It is also relatively cheap if you decide it’s too much for you or doesn’t suit you. Half the cost is in the Raspberry Pi which resells pretty easily. The rest of the items could either be sold with the Pi, as most people need them for a Pi project, or used for other things.
WHAT PROBLEMS HAVE YOU RUN INTO?
DAC Compatibility: My first run at this was actually with Volumio which is a sister/mother/cousin of RuneAudio. The combination of the DAC chip in the Modi 2, and the Raspberry Pi2 do not play nice together, basically I just got static. A Google search is your friend here, the most common DACs often are on a compatibility list or you can find someone else using one.
Connectivity Issues/Wi-Fi Sleeping: This drove me absolutely up a wall for a while. Turns out the Wi-Fi dongle I use (and you should too!) has an option to let it sleep when not in use. Which doesn’t work well when you need to connect remotely all the time. There is a quick and simple fix and I haven’t had the issue again. The fix is included in the software setup section below.
Not an issue specifically with this setup but Linux in general is Wi-Fi USB adapters. When I used Linux for a few other things the Wi-Fi dongle has been the biggest headache. Use the one I link or find one that is for sure plug and play with Linux. Finding drivers and working in an operating system that you may not be familiar with is not fun.
Startup Hangs: My previous setup would occasionally hang when I started it up. I had an overclock, was running extra USB current an I think it was to much all at once. With the overclock turned off I tried 5-6 reboots in a row with everything hooked up and had no issues.
OK, I WANT TO GIVE THIS A TRY, WHAT DO I DO?
Here are links to posts to help you get started:
What to buy / Hardware you will need: http://www.head-fi.org/t/795895/a-70-bit-perfect-audio-player#post_12279031
Software You will Need to Download: http://www.head-fi.org/t/795895/a-70-bit-perfect-audio-player#post_12279031
Setting up RuneAudio: http://www.head-fi.org/t/795895/a-70-bit-perfect-audio-player#post_12279032
Network Mounts / Sharing: http://www.head-fi.org/t/795895/a-70-bit-perfect-audio-player#post_12281435
Frequently Asked Questions: http://www.head-fi.org/t/795895/a-70-bit-perfect-audio-player#post_12279060
There are a number of software versions and hardware options to set something similar up. I am going to post what I use and what works for me. Please feel free to add what works for you. I have no connection to RuneAudio and don’t get any kickback for the links I provided to Amazon, I’m simply sharing what worked for me.
HOW DOES IT WORK?:
RuneAudio a piece of open source software that is basically a stripped down version of Linux that is made to only play audio. It runs off a Raspberry Pi and is headless (no monitor needed) and you interface with the software (select songs, start, stop, etc.) through a web browser. You can provide music through USB storage options, Network Attached Storage (NAS), share it from another computer or though Apple’s AirPlay. Connect your DAC, AMP and Headphones and using the Web User Interface (WebUI) it is like any other player.
HOW DOES IT SOUND?:
$70.00? DIY? Does it perform? I think so.
Really the best summation of how it sounds comes from another review I found: “ The Raspberry Pi2- MPD sounds like nothing else. Actually sounds like nothing.” With the silent background and the Pi simply feeding bits to your DAC of choice it shouldn’t sound like anything.
Both my desktop and my laptop produce a slight hiss with my Modi when I have nothing playing and crank the volume all the way up on my Magni. However, with this setup that hiss is gone, it’s dead silent.
The RuneAudio developers claim bit-perfect playback, and I am not in a position to refute that. I have played up to 24/192 content on it without a glitch. Even with 24/192 content the Raspberry Pis processor is barely being stressed. I have watched it as I play content and skip songs and I don’t think I have seen a single core go over 30% or so and usually only one core is working. Skipping songs and providing the initial playback buffer seem to provide a spike in usage (the 30% I noted above) and while playing usually a single core is operating at the 5-7% range.
Other reviews:
Part Time Audiophile:
https://parttimeaudiophile.com/2015/05/23/review-raspberry-pi-2-as-music-streamer/
LINUX? DIY? SOUNDS SCARY/COMPLICATED:
While it’s not as plug and play as some other options, it is not as complicated as it may seem. The hardware assembly is as easy as putting together a sandwich and the software side of things is pretty smooth and well documented. I will say I wouldn’t give my Grandpa the hardware and instructions and let him try it on its own. You need to know basic computing, what the different hardware parts are, how to download something and basic computer operation.
You do not need to know how to run Linux. You can really use this setup without ever interfacing with the Linux side of things. The WebUI really has all the options to change your settings and get music playing. I really needed to interface with the Linux side of things for a few tweaks and when I was monitoring CPU usage. My Linux experience is limited to following instructions and goggling when I run into issues. The Raspberry Pi has a huge and very mature support community and if you do screw something up, reload the software to the MicroSD card and start over, it’s a 10 minute process at best.
I will say that the software for RuneAudio (and any other software I mention) is in Beta and is not without bugs. However, after my initial setup and sorting through one power issue I have had smooth sailing.
It is also relatively cheap if you decide it’s too much for you or doesn’t suit you. Half the cost is in the Raspberry Pi which resells pretty easily. The rest of the items could either be sold with the Pi, as most people need them for a Pi project, or used for other things.
WHAT PROBLEMS HAVE YOU RUN INTO?
DAC Compatibility: My first run at this was actually with Volumio which is a sister/mother/cousin of RuneAudio. The combination of the DAC chip in the Modi 2, and the Raspberry Pi2 do not play nice together, basically I just got static. A Google search is your friend here, the most common DACs often are on a compatibility list or you can find someone else using one.
Connectivity Issues/Wi-Fi Sleeping: This drove me absolutely up a wall for a while. Turns out the Wi-Fi dongle I use (and you should too!) has an option to let it sleep when not in use. Which doesn’t work well when you need to connect remotely all the time. There is a quick and simple fix and I haven’t had the issue again. The fix is included in the software setup section below.
Not an issue specifically with this setup but Linux in general is Wi-Fi USB adapters. When I used Linux for a few other things the Wi-Fi dongle has been the biggest headache. Use the one I link or find one that is for sure plug and play with Linux. Finding drivers and working in an operating system that you may not be familiar with is not fun.
Startup Hangs: My previous setup would occasionally hang when I started it up. I had an overclock, was running extra USB current an I think it was to much all at once. With the overclock turned off I tried 5-6 reboots in a row with everything hooked up and had no issues.
OK, I WANT TO GIVE THIS A TRY, WHAT DO I DO?
Here are links to posts to help you get started:
What to buy / Hardware you will need: http://www.head-fi.org/t/795895/a-70-bit-perfect-audio-player#post_12279031
Software You will Need to Download: http://www.head-fi.org/t/795895/a-70-bit-perfect-audio-player#post_12279031
Setting up RuneAudio: http://www.head-fi.org/t/795895/a-70-bit-perfect-audio-player#post_12279032
Network Mounts / Sharing: http://www.head-fi.org/t/795895/a-70-bit-perfect-audio-player#post_12281435
Frequently Asked Questions: http://www.head-fi.org/t/795895/a-70-bit-perfect-audio-player#post_12279060