Disclaimer: Since there is already a (very helpful) wiki about setting up Foobar "Foobar2000 A Guide To Set Up" This is intented to be a guide to tweak appearance only.
Planned to cover the Default User Interface and Columns User interface with the most popular configurations out there.
...... writers block.....
The default configuration is based on the most simple interface in foobar, Deafult User Interface, DUI from now on.
2.1 You can access the quick setup in the main menu View > layout > quick setup Here you have a few sets of pre-designed layouts.
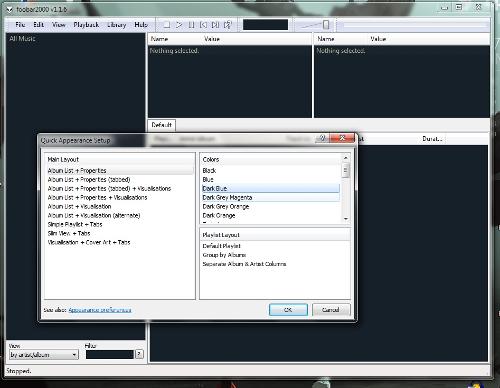
2.2 To tweak the DUI more you can access File > Preferences and the preferences windows pop ups. There you can select Display > Default User Interface to find more options.
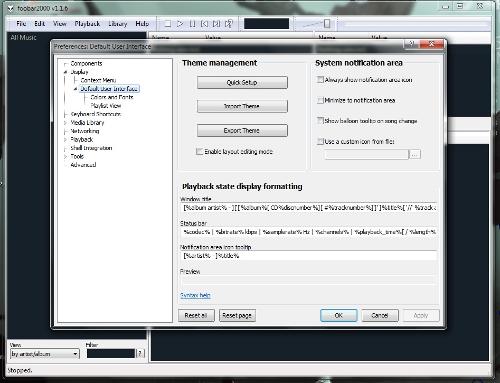
[Quick Set up] Opens the same set up as in section 2.1.
[Import Theme] This can be used to load an already saved DUI configuration.
[Export Theme] Use it to save your configuration.
The options next to the Import/Export buttons are:
"Always show notification Icon" When this option is check the foobar Icon appears in the windows tray area
"Minimize to notification area" when check, foobar will minimize to the tray area instead of the taskbar
"Show balloon tooltip on song change" A "Now Playing" balloon will pop up every time the playbacks gets Pause/Stopped or the track change.
"Use a custom icon file" Simple to select which icon to display in the windows tray area
Below, in the Playback State Display Formatting section you can make changes that will affect the header (Window Tittle) and footer (Status Bar) of the main foobar window
To get information from the metadata of the file you must use the following Syntax Format
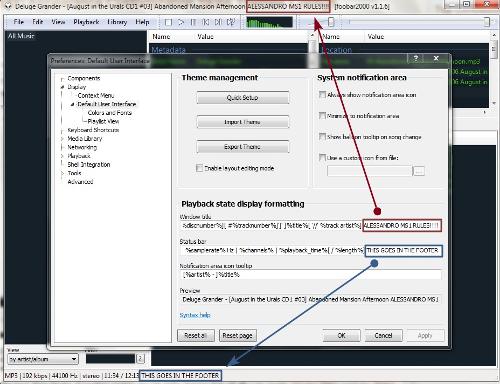
The string or text in the "Notification Area icon Tooltip" box will be reflected in a bubble that will show up every time playback gets paused/stopped/forward/rewind or change track. or only by moving the cursor over the foobar icon in the windows tray area.
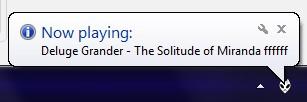
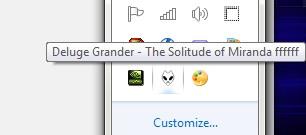
I input the "fffffff" there just to remark it.
2.2a By opening the Colors and Fonts sub menu you get this:
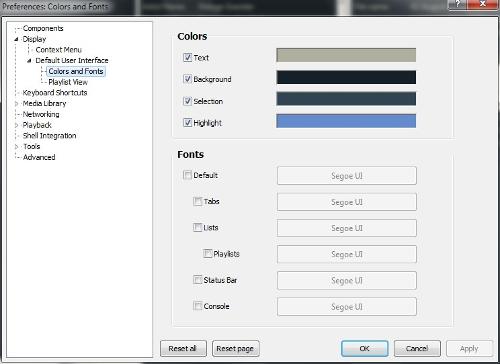
It is very easy to understand, and with every change either in color or font you can press "Apply" that way you can actually see the changes in the foobar main window, almost real time.
2.2b By opening the Playlist View sub menu you get this:
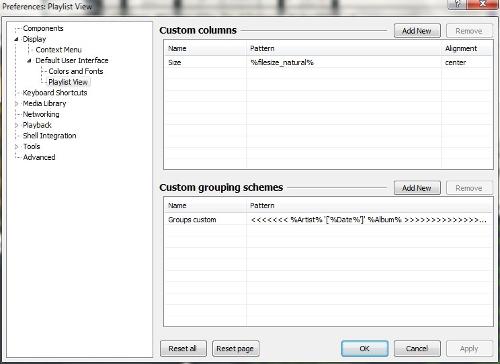
In the first Section you can change add customized columns to show information you would like to have at hand. In this next image I set up to show a few new columns and the custom one for "Size"

Also notice the second section of this tab allow us to add customized groups or headers for albums/artists. The ones you create in the Playlist View tab will be available by doing right click over the columns in the main playlist, I named this one "Group cutoms"

The Syntax Format becomes very useful here.
2.3 Layout Editing Mode
In the main menu View > layout > Enable Layout Editing Mode this makes the main window a sandbox for you to add/remove/resize/change elements in the DUI.

The DUI elements windows allows you to chose the replacing element
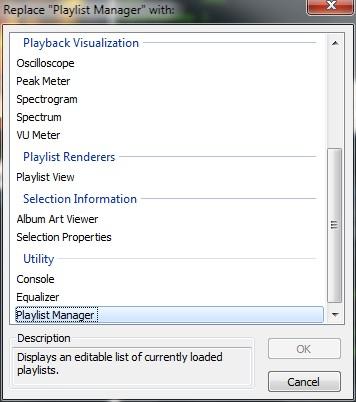
Any third party element you have on foobar will appear in this list, as long as it's supported by the DUI.
This is how a fully customized DUI could look
Columns UI can be found here, as every other component, put it into the "foobar/components" folder. then proceed to restart foobar if it was open.
To select Columns UI go to "File > Preferences > Display" and chose columns in the dropdown menu, as show here:
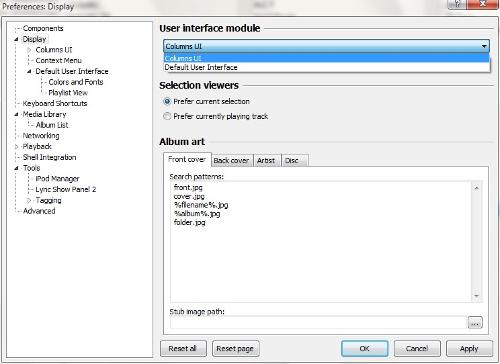
Once in there you can select pre-made "quick setup" "File > Preferences > Display > Columns UI > Quick Set up"
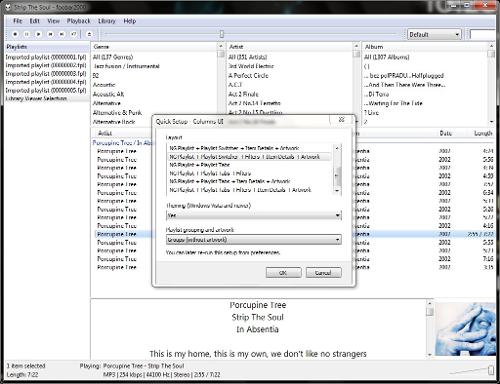
3.1 Basic CUI settings. (will write later)
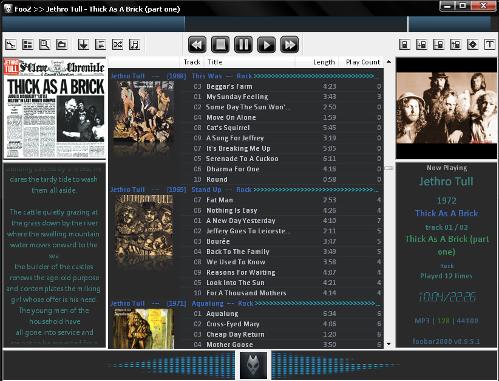
...
Now to the custom CUI
3.2 FooSune.
Author: Sune
Link: http://www.hydrogenaudio.org/forums/index.php?showtopic=65251
link 2: http://sune80.deviantart.com/art/FooSune-v-1-94593123
Instructions:
Download the .rar file from the author's post.
Extract and inside you will find 2 items, !images" folder and "FooSune v.1.2.fcl" drop the first in the Foobar directory. you could drop the other one there too, or, to be more organized, in a folder named "Columns UI" or any other name.
You must download all components needed, there is a list with links in the author's post, which I'm quoting here:
Quote: Sune
*links redirected by me.
put all components (the .dll files) in the "Foobar/components" folder
a fully working Foosune would look like this:
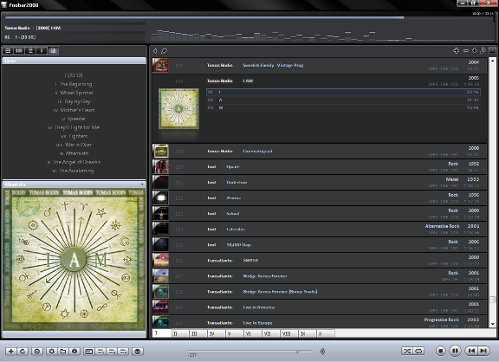
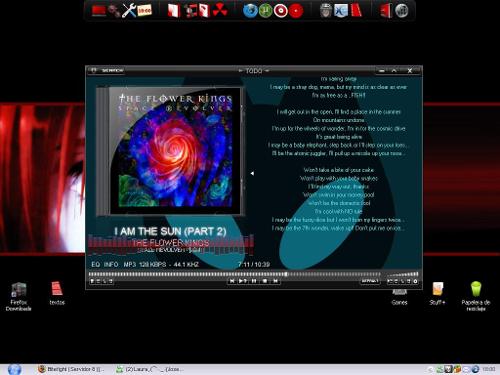
-= Work In Progress By JamesMcProgger =-
Planned to cover the Default User Interface and Columns User interface with the most popular configurations out there.
1. Introduction
Foobar2000, One of the most versatile music players for windows, Highly regarded for its excel sound quality and its customizable user interface. You can download it here and it is free....... writers block.....
2. Default User Interface (DUI)
The default configuration is based on the most simple interface in foobar, Deafult User Interface, DUI from now on.
2.1 You can access the quick setup in the main menu View > layout > quick setup Here you have a few sets of pre-designed layouts.
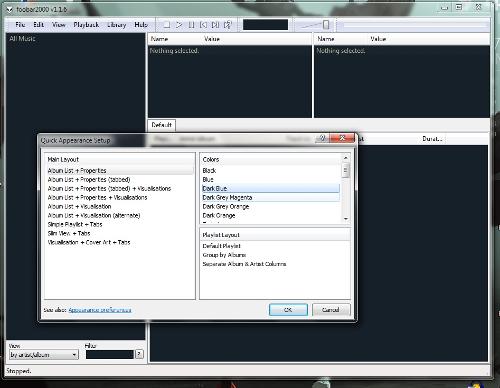
2.2 To tweak the DUI more you can access File > Preferences and the preferences windows pop ups. There you can select Display > Default User Interface to find more options.
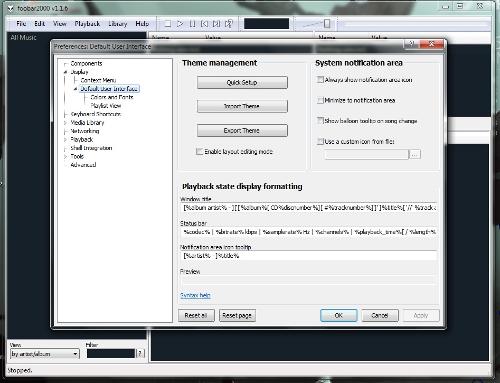
[Quick Set up] Opens the same set up as in section 2.1.
[Import Theme] This can be used to load an already saved DUI configuration.
[Export Theme] Use it to save your configuration.
The options next to the Import/Export buttons are:
"Always show notification Icon" When this option is check the foobar Icon appears in the windows tray area
"Minimize to notification area" when check, foobar will minimize to the tray area instead of the taskbar
"Show balloon tooltip on song change" A "Now Playing" balloon will pop up every time the playbacks gets Pause/Stopped or the track change.
"Use a custom icon file" Simple to select which icon to display in the windows tray area
Below, in the Playback State Display Formatting section you can make changes that will affect the header (Window Tittle) and footer (Status Bar) of the main foobar window
To get information from the metadata of the file you must use the following Syntax Format
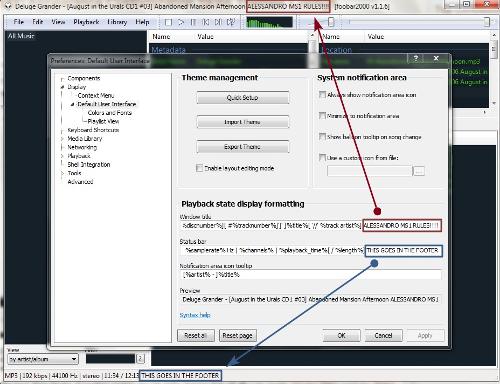
The string or text in the "Notification Area icon Tooltip" box will be reflected in a bubble that will show up every time playback gets paused/stopped/forward/rewind or change track. or only by moving the cursor over the foobar icon in the windows tray area.
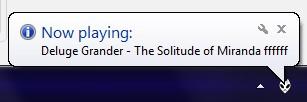
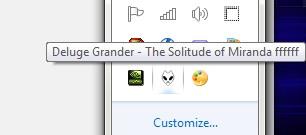
I input the "fffffff" there just to remark it.
2.2a By opening the Colors and Fonts sub menu you get this:
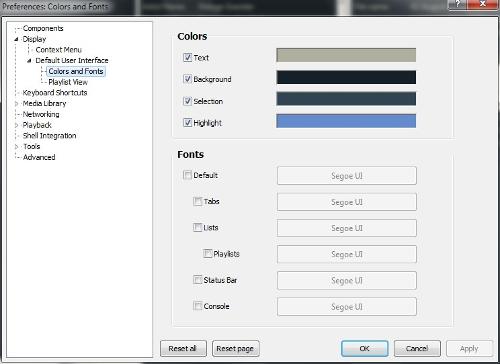
It is very easy to understand, and with every change either in color or font you can press "Apply" that way you can actually see the changes in the foobar main window, almost real time.
2.2b By opening the Playlist View sub menu you get this:
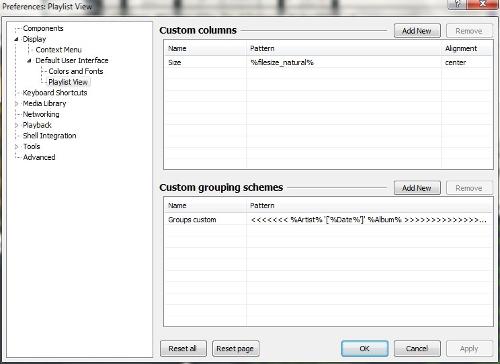
In the first Section you can change add customized columns to show information you would like to have at hand. In this next image I set up to show a few new columns and the custom one for "Size"

Also notice the second section of this tab allow us to add customized groups or headers for albums/artists. The ones you create in the Playlist View tab will be available by doing right click over the columns in the main playlist, I named this one "Group cutoms"

The Syntax Format becomes very useful here.
2.3 Layout Editing Mode
In the main menu View > layout > Enable Layout Editing Mode this makes the main window a sandbox for you to add/remove/resize/change elements in the DUI.

The DUI elements windows allows you to chose the replacing element
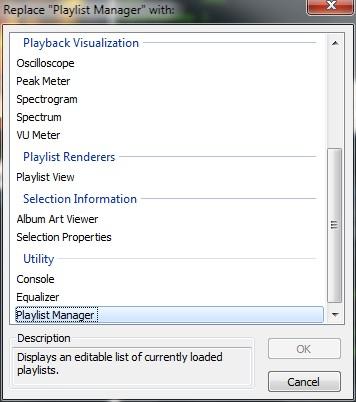
Any third party element you have on foobar will appear in this list, as long as it's supported by the DUI.
This is how a fully customized DUI could look
3. Columns User Interface (CUI)
Columns UI can be found here, as every other component, put it into the "foobar/components" folder. then proceed to restart foobar if it was open.
To select Columns UI go to "File > Preferences > Display" and chose columns in the dropdown menu, as show here:
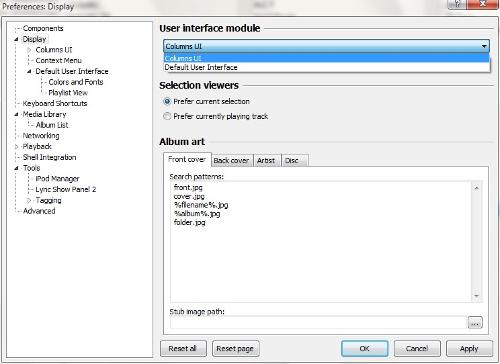
Once in there you can select pre-made "quick setup" "File > Preferences > Display > Columns UI > Quick Set up"
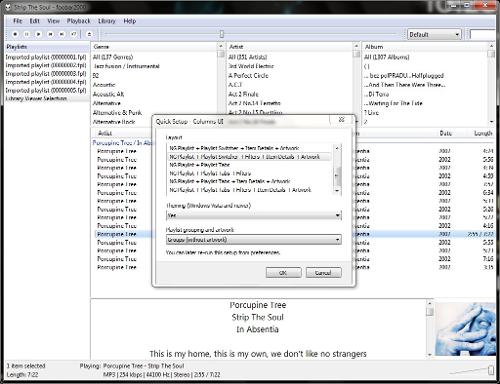
3.1 Basic CUI settings. (will write later)
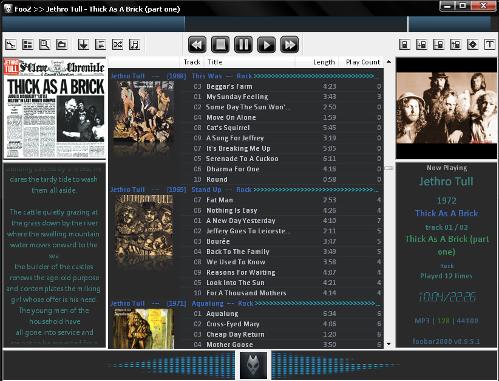
...
Now to the custom CUI
3.2 FooSune.
Author: Sune
Link: http://www.hydrogenaudio.org/forums/index.php?showtopic=65251
link 2: http://sune80.deviantart.com/art/FooSune-v-1-94593123
Instructions:
Download the .rar file from the author's post.
Extract and inside you will find 2 items, !images" folder and "FooSune v.1.2.fcl" drop the first in the Foobar directory. you could drop the other one there too, or, to be more organized, in a folder named "Columns UI" or any other name.
You must download all components needed, there is a list with links in the author's post, which I'm quoting here:
Quote: Sune
*links redirected by me.
put all components (the .dll files) in the "Foobar/components" folder
a fully working Foosune would look like this:
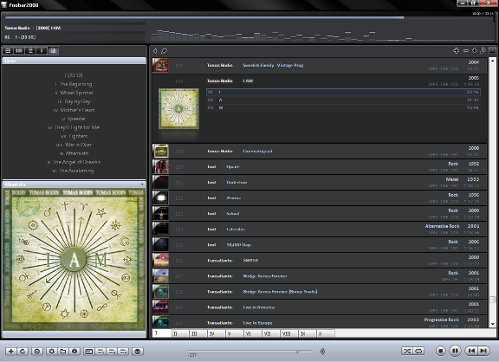
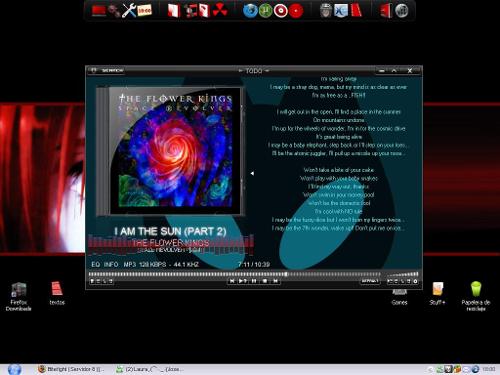
-= Work In Progress By JamesMcProgger =-
