chinesekiwi
Headphoneus Supremus
- Joined
- Feb 29, 2008
- Posts
- 3,801
- Likes
- 47
Well, I'm bored at 2am (the time I began writing this) so I'm writing this tweak guide to help get you the utmost sound quality out of your X-fi sound card.
This tweak guide is meant for all soundcards that use Creative's X-fi software, including Auzentech's implementations and works fine no matter what OS or bit architecture.
Other aspects that I will address that aren't X-fi software related will depend on what OS you're using, which I will state.
By default and by how most people use the settings, the X-fi settings don't at all bring out the potential sound quality wise of any of the cards and with the right settings, it can easily transform the sound quality for the better.
These software-based tweaks will make the recording more accurate to what the sound engineers and the musicians intended.
This tweak guide will only concern the aspect of music playback as the game settings by default are acceptable and do the job.
Leave everything else to default unless it's specified in the guide to change it.
[size=medium]Part 1: Not Very Entertaining! (Why Entertainment Mode sucks)[/size]
Most people when they plug in their soundcard, download the drivers, lap up Creative's marketing of the card (don't get me started) and going 'by logic', they will use Entertainment mode as you know, music is entertainment right?
However, as you might of guessed from the title, this is bad due to the fact that most, if not all of the features, colour or 'sugar-coat' the sound.
The bad features in 'Entertainment Mode' include:
* Forced resampling of 44.1 kHz audio, which is what most CD's are burned at, to 48kHz and has no option for 44.1 kHz (digital out).
* SVM or 'Smart Volume Management', which is the most useless and counter productive option for music ever. What this does is reduce the dynamic range of the music. To see what I mean by this, please watch this:
Please watch/hear in '480p+ quality' if possible and at the same volume throughout. More effective via speakers but headphones will notice the effect too
3Gmex_4hreQ
Another good example created by another concerned music lover:
-v6ML2DsBfA
A very good article on the Loudness War: http://musicmachinery.com/2009/03/23/the-loudness-war/
So the question is: Why would Creative give you an option to reduce the dynamic range of the music and thus 'compress' the quality of the recording? I dunno either.
I highly recommend not using this feature for music ever.
The reasons Creative states in the little statement when you click on the SVM tab (making each recording the same volume without having to twiddle with the volume settings) can easily be achieved without reducing the quality of the recording, such as using Replay Gain.
Although you can't do anything to change how the recording was mastered in a way that's not costly and/or time-consuming, why would you compress a recording's dynamic range that's already had it's dynamic range compressed?
* X-fi Crystalizer & EAX Effects
Although at first listen, this may sounds good as it quote 'restores mp3s', this is really nothing more than a fancy equalizer which boosts the bottom and high end.
Using measured graphs via RMAA (RightMark Audio Analyzer), a program which measures soundcards objectively, ixbtlabs.com has measured the effect of the 'Crystalizer' feature on a X-fi soundcard:
http://ixbtlabs.com/articles2/multimedia/creative-x-fi.html
'...I tested Crystalizer in our RMAA and compared it with the results ofWaves LinMB Linear Phase MultiBand compressor (with the standard Low-Level Enhancer preset - if you'd like to carry out this test on your own). Crystalizer was configured by default in the medium position.'
Frequency response
Ideally for a source, you would want the source to be as flatline as possible on +0 dB. As you can see, the Crystalizer as suspected boosts both the lower (bass) and higher frequencies (high mids / treble such as guitars and drum cymbals) and as said, is nothing more than a fancy equalizer.

Intermodulation distortion
This is often known as the 'real' measure of sound quality in soundcards. Like golf, the lower the better. As you can see here, the X-fi Crystalizer absolutely destroys the dynamic range and ironically, because of this, your music will sound more compressed and all music being at the same volume, which doesn't sound good at all as stated in the earlier 'Loudness War' videos.

My tweaks will significantly be better sound quality wise and it doesn't colour the sound like the Crystaliser. The better your output (speakers/headphones), you'll find that the X-fi Crystalizer is more and more gimmicky and can actually make it sound worse. The EAX effects in Entertainment Mode are just 'renamed' set equalizers and sound settings such as added reverb and are fun to have a play with, but for 'serious' music listening, don't take the EAX effects too seriously.
Anyway, enough trashing on how Entertainment Mode isn't very entertaining sound quality wise at all, we want the hard facts:
The following tweaks will sound better than any amount of equaliser will do and will be much better for music than Entertainment mode.
[size=medium]Part 2: Pimp My X-fi Sound![/size]
First of all, which mode to use?
Entertainment mode is out, Game Mode for music is just plain horrid and is rather obvious when you have it accidentally set to it because you forgot to change it after 'pwning some noobs', so it leaves us with one mode left: Audio Creation Mode.
Yes, Audio Creation Mode.
You may ask, why Audio Creation Mode, isn't it for, you know, recording and 'audio creation'?
Well yes, it is intended for Audio Creation, and therefore has settings to cater for that.
In audio creation and recording, you need to be in full control of what you want to master in your recording and you don't want the soundcard software to affect the integrity of the recording or to change the sound in anyway that you didn't specify and set.
This therefore makes this mode best for listening to music as the X-fi software doesn't puts it's special powder on the recording.
That said, among audiophiles and sound engineers, Creative cards and the Audio Creation Mode options are quite limited and are not the best at all for purely recording and mastering purposes.
Audio Creation Mode should really be renamed 'Music Mode'.
Anyway, I'll finally write up what you've all be reading all the above stuff for and it's time to get pimpin'
* Switch to 'Audio Creation Mode' via the Volume Panel
* Click on the 'Settings' button at the bottom left of the Audio Creation Mode GUI.
A new box will pop up with three tabs: 'Clock', 'Bit-Matched' and 'Encoder'
* In the 'Clock' tab, set the Master Sampling Rate to '44.1 kHz'.
Make sure from time to time, that it's set to 44.1 kHz because due to a bug (at time of writing) in the Creative native X-fi (i.e. not including Auzentech X-fi series) software, it may revert to 48 kHz.
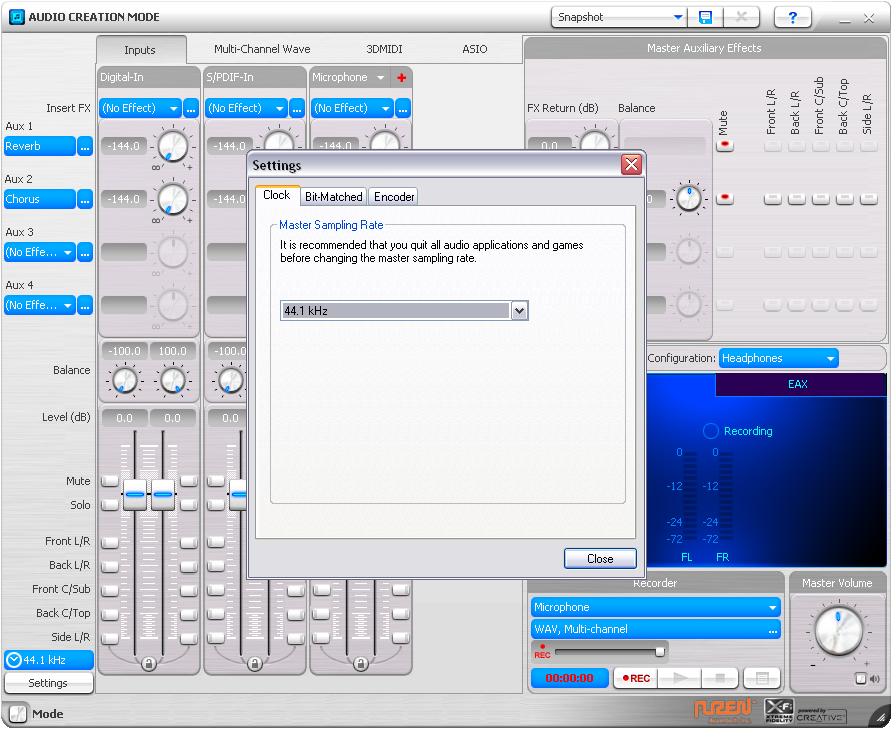
* In the 'Bit-Matched' tab, tick the 'Enable Bit-Matched Playback' box.
What is 'bit-matched' playback?
Bit-matched playback is a mode when the drivers will strictly playback what the music file and the music software such as Winamp or Foobar2000, instructs it to do and bypass any equaliser set and Windows sound settings and sound processing. This disables the horrid SVM, the X-fi Crystaliser and increases the playback volume (playback volume != master volume) to maximum.
Because of the chipset used in the X-fi cards, you cannot achieve, from an audio purist's view, true bit-perfect playback but it's the closest you can get to it with the X-fi chipsets.

* In the 'Encoder' tab, just double-check that the 'output selection' is that of your X-fi card and if it isn't, change to it from the dropdown menu.
The next part will depend on whether you are using Windows XP or Vista / Windows 7.
For those running Windows XP, you need to bypass the crappy Windows KMixer.
What is the KMixer?
Quote:
Source: http://www.head-fi.org/forums/f46/as...nation-221237/
For those using any version of Vista or Windows 7, you will have to set the software music players to playback in either ASIO or WASAPI.
WASAPI is Windows' new API for processing sound and is much improved from XP's API.
I won't explain why, but if you want to know why, read the first part of this post detailing how XP and Vista audio architectures work and basically why the XP one sucks.
There are three methods of achieving this: ASIO, Kernel Streaming and WASAPI.
WASAPI is only available with Vista and Windows 7 and although you can configure Kernel Streaming for Vista / Windows 7, I don't recommend it as WASAPI is better.
I will explain how to configure the plugins using the 'Kernel Streaming' plugin as an example. The process is the same for the ASIO and WASAPI plugins and is the same for all the Windows operating systems mentioned.
For this you will need Winamp or Foobar2000 as a software music player. Winamp and Foobar2000 are much superior software music players than iTunes and Windows Media Player, both are far more customiseable, easier to use, both are far less resource hogging and both have superior support for a lot more audio files and audio-related features than both iTunes and WMP. Therefore I highly suggest 'moving' from iTunes or WMP to one of these players if you haven't done so already.
For people shifting from iTunes that have alot of .m4a, .m4p and .acc files, both players support playback for those files natively.
For those that have Apple Lossless files (ALAC), you will need to download plugins for them:
Foobar2000 ALAC plugin: foobar2000: Components Repository - ALAC decoder
For those who choose to use Winamp, you will not only need to download the ALAC plugin, but also the .m4p plugin as well, both of which are here:
WINAMP.COM | Forums - Most Requested Features / Plug-ins
The latest versions of Foobar2000 support .m4p playback natively.
As a sidenote, remember also to add your music files to each of the music players' Library!
For Foobar 2000, this is 'Library -> Configure -> Add'
For Winamp, there is a guide here: Add files to the Winamp® Media Library
Anyway, I'll better start explaining how to configure these output plugins, starting with Foobar2000 followed by Winamp.
The bolded instruction sections of each can generally be used to install any plugin of either player.
The following is assuming of course that you've downloaded and installed either one of the two players

Note that your Foobar2000 template layout might be different from the screenshots (you can choose what layout you want upon install and you can always change it later).
This however doesn't affect the menu settings (which you can configure as well).
For ease of use for this guide, all menu settings are the default ones.
[size=small]Configuring output streams (using Kernel Streaming as an example) via Foobar2000[/size]
* First download the output stream
ASIO (Can be used on XP / Vista / Win7): foobar2000: Components Repository - ASIO support
Kernel Streaming (Windows XP): foobar2000: Components Repository - Kernel Streaming support
WASAPI (Vista and Windows 7): foobar2000: Components Repository - WASAPI output support
* Unzip the .dll file / plugin to your 'components' folder in Foobar2000.
This is usually 'C:\Program Files\Foobar2000\components' or whatever directory you installed Foobar2000 in.
* Open up Foobar2000
* Go 'File ---> Preferences'
* If needed, expand 'Playback' by clicking on the [+] symbol.
* Click on the word 'Output'
* Under 'Output Device', there should be a drop-down menu. Select the option for the output stream that you chose:
For each they should be:
ASIO: ASIO: [Name of your soundcard / sound device]'
Kernel Streaming: KS: [Name of your soundcard / sound device]'
WASAPI: WASAPI: [Name of your soundcard / sound device]'
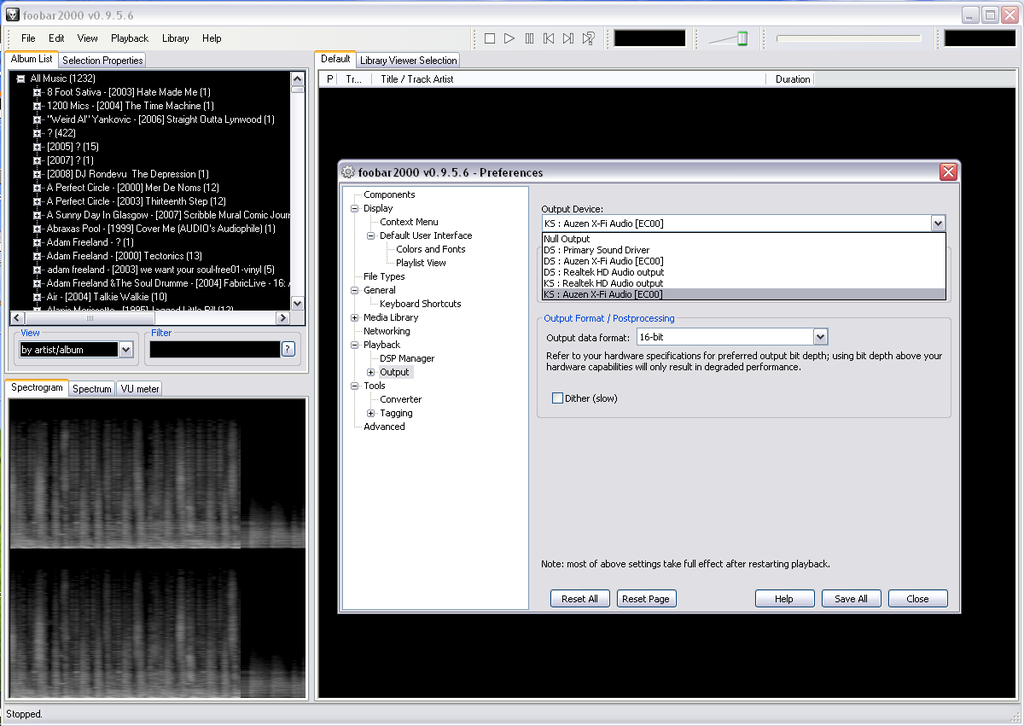
* Under 'Output Format/Postprocessing', there is another drop-down menu. Change the output to '24-bit', as all X-fi cards can process 24-bit data.

* Click 'Save All' then 'Close' and then restart Foobar2000.
You're all done!
Sidenote: The 'Buffer Length'
Playback issues can include skipping, 'static' or the track not even playing at all. The higher quality your soundcard and CPU, the less chance of issues arising because of lowering the buffer length.
Mine's set at 250ms but this is purely optional and not essential for bit-perfect output.
[size=small]Configuring output streams (using Kernel Streaming as an example) via Winamp[/size]
Well, although I personally use Foobar2000, I admit that installing this in Winamp is slightly easier.
* First download the output stream
ASIO (Can be used on XP / Vista / Win7): ASIO output Plugin - Winamp
Kernel Streaming (Windows XP): Assorted Steve Monks Related Stuff (v3.63 being the latest version as of writing)
WASAPI (Vista and Windows 7): http://maikoplugin.atspace.com/out_maiko.dll
If you are using the WASAPI plugin, you might also also need to download and install a Windows package as it uses a .dll that isn't shipped with Vista:
Microsoft Visual C++ 2008 Redistributable Package (in English)
32 bit operating system download: Download details: Visual C++ 2008 Redistributable Package (x86)
64 bit operating system download: Download details: Visual C++ 2008 Redistributable Package (x64)
* Unzip the .dll file and put it in the 'Plugins' folder of Winamp, usually C:\Program Files\Winamp\Plugins' or whatever directory your Winamp installation is in.
* Open up Winamp and go to Options ---> Preferences --> Output. Click on your choice of output stream.
* Click 'Configure' at the bottom of the Winamp Preferences box.
Select your soundcard under 'Output Device'.
Optional: I recommend ticking the 'Gapless Mode' box as well, as playback will not be interrupted between tracks. This is particularly useful if you're listening to an album track-to-track as a lot of albums are made to feel like one continuous track.[/b]
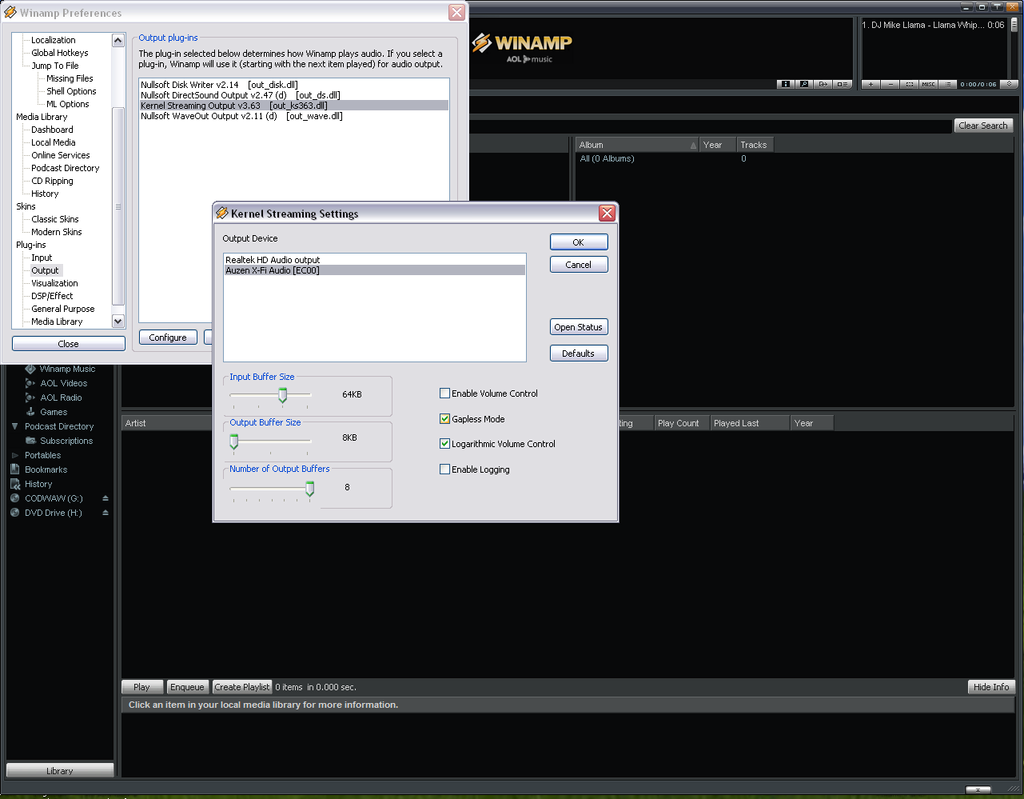
* Click 'Ok' and restart Winamp.
Congrats, you did it!
Thanks for taking the time to read this guide and enjoy your better sounds!

This tweak guide is meant for all soundcards that use Creative's X-fi software, including Auzentech's implementations and works fine no matter what OS or bit architecture.
Other aspects that I will address that aren't X-fi software related will depend on what OS you're using, which I will state.
By default and by how most people use the settings, the X-fi settings don't at all bring out the potential sound quality wise of any of the cards and with the right settings, it can easily transform the sound quality for the better.
These software-based tweaks will make the recording more accurate to what the sound engineers and the musicians intended.
This tweak guide will only concern the aspect of music playback as the game settings by default are acceptable and do the job.
Leave everything else to default unless it's specified in the guide to change it.
[size=medium]Part 1: Not Very Entertaining! (Why Entertainment Mode sucks)[/size]
Most people when they plug in their soundcard, download the drivers, lap up Creative's marketing of the card (don't get me started) and going 'by logic', they will use Entertainment mode as you know, music is entertainment right?
However, as you might of guessed from the title, this is bad due to the fact that most, if not all of the features, colour or 'sugar-coat' the sound.
The bad features in 'Entertainment Mode' include:
* Forced resampling of 44.1 kHz audio, which is what most CD's are burned at, to 48kHz and has no option for 44.1 kHz (digital out).
* SVM or 'Smart Volume Management', which is the most useless and counter productive option for music ever. What this does is reduce the dynamic range of the music. To see what I mean by this, please watch this:
Please watch/hear in '480p+ quality' if possible and at the same volume throughout. More effective via speakers but headphones will notice the effect too
3Gmex_4hreQ
Another good example created by another concerned music lover:
-v6ML2DsBfA
A very good article on the Loudness War: http://musicmachinery.com/2009/03/23/the-loudness-war/
So the question is: Why would Creative give you an option to reduce the dynamic range of the music and thus 'compress' the quality of the recording? I dunno either.
I highly recommend not using this feature for music ever.
The reasons Creative states in the little statement when you click on the SVM tab (making each recording the same volume without having to twiddle with the volume settings) can easily be achieved without reducing the quality of the recording, such as using Replay Gain.
Although you can't do anything to change how the recording was mastered in a way that's not costly and/or time-consuming, why would you compress a recording's dynamic range that's already had it's dynamic range compressed?
* X-fi Crystalizer & EAX Effects
Although at first listen, this may sounds good as it quote 'restores mp3s', this is really nothing more than a fancy equalizer which boosts the bottom and high end.
Using measured graphs via RMAA (RightMark Audio Analyzer), a program which measures soundcards objectively, ixbtlabs.com has measured the effect of the 'Crystalizer' feature on a X-fi soundcard:
http://ixbtlabs.com/articles2/multimedia/creative-x-fi.html
'...I tested Crystalizer in our RMAA and compared it with the results ofWaves LinMB Linear Phase MultiBand compressor (with the standard Low-Level Enhancer preset - if you'd like to carry out this test on your own). Crystalizer was configured by default in the medium position.'
Frequency response
Ideally for a source, you would want the source to be as flatline as possible on +0 dB. As you can see, the Crystalizer as suspected boosts both the lower (bass) and higher frequencies (high mids / treble such as guitars and drum cymbals) and as said, is nothing more than a fancy equalizer.
Intermodulation distortion
This is often known as the 'real' measure of sound quality in soundcards. Like golf, the lower the better. As you can see here, the X-fi Crystalizer absolutely destroys the dynamic range and ironically, because of this, your music will sound more compressed and all music being at the same volume, which doesn't sound good at all as stated in the earlier 'Loudness War' videos.
My tweaks will significantly be better sound quality wise and it doesn't colour the sound like the Crystaliser. The better your output (speakers/headphones), you'll find that the X-fi Crystalizer is more and more gimmicky and can actually make it sound worse. The EAX effects in Entertainment Mode are just 'renamed' set equalizers and sound settings such as added reverb and are fun to have a play with, but for 'serious' music listening, don't take the EAX effects too seriously.
Anyway, enough trashing on how Entertainment Mode isn't very entertaining sound quality wise at all, we want the hard facts:
The following tweaks will sound better than any amount of equaliser will do and will be much better for music than Entertainment mode.
[size=medium]Part 2: Pimp My X-fi Sound![/size]
First of all, which mode to use?
Entertainment mode is out, Game Mode for music is just plain horrid and is rather obvious when you have it accidentally set to it because you forgot to change it after 'pwning some noobs', so it leaves us with one mode left: Audio Creation Mode.
Yes, Audio Creation Mode.
You may ask, why Audio Creation Mode, isn't it for, you know, recording and 'audio creation'?
Well yes, it is intended for Audio Creation, and therefore has settings to cater for that.
In audio creation and recording, you need to be in full control of what you want to master in your recording and you don't want the soundcard software to affect the integrity of the recording or to change the sound in anyway that you didn't specify and set.
This therefore makes this mode best for listening to music as the X-fi software doesn't puts it's special powder on the recording.
That said, among audiophiles and sound engineers, Creative cards and the Audio Creation Mode options are quite limited and are not the best at all for purely recording and mastering purposes.
Audio Creation Mode should really be renamed 'Music Mode'.
Anyway, I'll finally write up what you've all be reading all the above stuff for and it's time to get pimpin'
* Switch to 'Audio Creation Mode' via the Volume Panel
* Click on the 'Settings' button at the bottom left of the Audio Creation Mode GUI.
A new box will pop up with three tabs: 'Clock', 'Bit-Matched' and 'Encoder'
* In the 'Clock' tab, set the Master Sampling Rate to '44.1 kHz'.
Make sure from time to time, that it's set to 44.1 kHz because due to a bug (at time of writing) in the Creative native X-fi (i.e. not including Auzentech X-fi series) software, it may revert to 48 kHz.
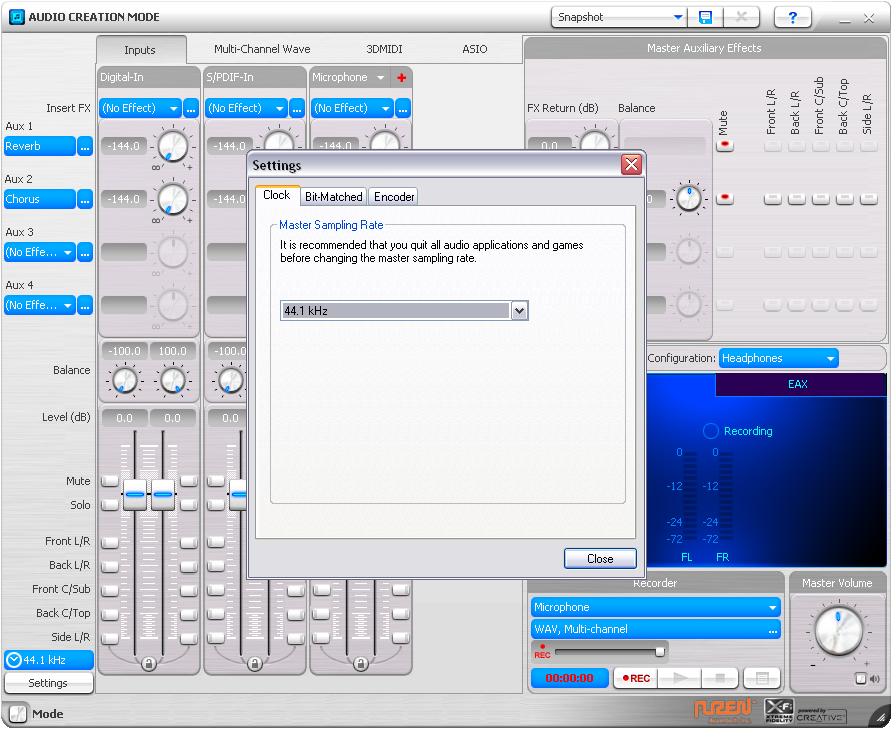
* In the 'Bit-Matched' tab, tick the 'Enable Bit-Matched Playback' box.
What is 'bit-matched' playback?
Bit-matched playback is a mode when the drivers will strictly playback what the music file and the music software such as Winamp or Foobar2000, instructs it to do and bypass any equaliser set and Windows sound settings and sound processing. This disables the horrid SVM, the X-fi Crystaliser and increases the playback volume (playback volume != master volume) to maximum.
Because of the chipset used in the X-fi cards, you cannot achieve, from an audio purist's view, true bit-perfect playback but it's the closest you can get to it with the X-fi chipsets.

* In the 'Encoder' tab, just double-check that the 'output selection' is that of your X-fi card and if it isn't, change to it from the dropdown menu.
The next part will depend on whether you are using Windows XP or Vista / Windows 7.
For those running Windows XP, you need to bypass the crappy Windows KMixer.
What is the KMixer?
Quote:
| KMixer: The KMixer is a part of Windows that enables your computer to take multiple audio sources and play them back at the same time and at the same bit rate. The KMixer is also how Windows handles your volume control. Regular CD audio is 44.1 kHz. Many times, due to poorly written drivers, sound cards that will interact with the KMixer will cause this 44.1kHz data to be resampled to 48kHz. Obviously this will result in an undesirable result when trying to achieve the utmost in sound quality. The mixing algorithm as implemented by Microsoft has been shown in many cases to only have a signal to noise ratio of about 92dB. CDs have a signal to noise ratio of about 96dB (technically 97.5dB). The KMixer effectively reduces the data from 16bit to 14 bit. To bypass the Windows KMixer you either need to use ASIO or Kernel Streaming. |
Source: http://www.head-fi.org/forums/f46/as...nation-221237/
For those using any version of Vista or Windows 7, you will have to set the software music players to playback in either ASIO or WASAPI.
WASAPI is Windows' new API for processing sound and is much improved from XP's API.
I won't explain why, but if you want to know why, read the first part of this post detailing how XP and Vista audio architectures work and basically why the XP one sucks.
There are three methods of achieving this: ASIO, Kernel Streaming and WASAPI.
WASAPI is only available with Vista and Windows 7 and although you can configure Kernel Streaming for Vista / Windows 7, I don't recommend it as WASAPI is better.
I will explain how to configure the plugins using the 'Kernel Streaming' plugin as an example. The process is the same for the ASIO and WASAPI plugins and is the same for all the Windows operating systems mentioned.
For this you will need Winamp or Foobar2000 as a software music player. Winamp and Foobar2000 are much superior software music players than iTunes and Windows Media Player, both are far more customiseable, easier to use, both are far less resource hogging and both have superior support for a lot more audio files and audio-related features than both iTunes and WMP. Therefore I highly suggest 'moving' from iTunes or WMP to one of these players if you haven't done so already.
For people shifting from iTunes that have alot of .m4a, .m4p and .acc files, both players support playback for those files natively.
For those that have Apple Lossless files (ALAC), you will need to download plugins for them:
Foobar2000 ALAC plugin: foobar2000: Components Repository - ALAC decoder
For those who choose to use Winamp, you will not only need to download the ALAC plugin, but also the .m4p plugin as well, both of which are here:
WINAMP.COM | Forums - Most Requested Features / Plug-ins
The latest versions of Foobar2000 support .m4p playback natively.
As a sidenote, remember also to add your music files to each of the music players' Library!
For Foobar 2000, this is 'Library -> Configure -> Add'
For Winamp, there is a guide here: Add files to the Winamp® Media Library
Anyway, I'll better start explaining how to configure these output plugins, starting with Foobar2000 followed by Winamp.
The bolded instruction sections of each can generally be used to install any plugin of either player.
The following is assuming of course that you've downloaded and installed either one of the two players

Note that your Foobar2000 template layout might be different from the screenshots (you can choose what layout you want upon install and you can always change it later).
This however doesn't affect the menu settings (which you can configure as well).
For ease of use for this guide, all menu settings are the default ones.
[size=small]Configuring output streams (using Kernel Streaming as an example) via Foobar2000[/size]
* First download the output stream
ASIO (Can be used on XP / Vista / Win7): foobar2000: Components Repository - ASIO support
Kernel Streaming (Windows XP): foobar2000: Components Repository - Kernel Streaming support
WASAPI (Vista and Windows 7): foobar2000: Components Repository - WASAPI output support
* Unzip the .dll file / plugin to your 'components' folder in Foobar2000.
This is usually 'C:\Program Files\Foobar2000\components' or whatever directory you installed Foobar2000 in.
* Open up Foobar2000
* Go 'File ---> Preferences'
* If needed, expand 'Playback' by clicking on the [+] symbol.
* Click on the word 'Output'
* Under 'Output Device', there should be a drop-down menu. Select the option for the output stream that you chose:
For each they should be:
ASIO: ASIO: [Name of your soundcard / sound device]'
Kernel Streaming: KS: [Name of your soundcard / sound device]'
WASAPI: WASAPI: [Name of your soundcard / sound device]'
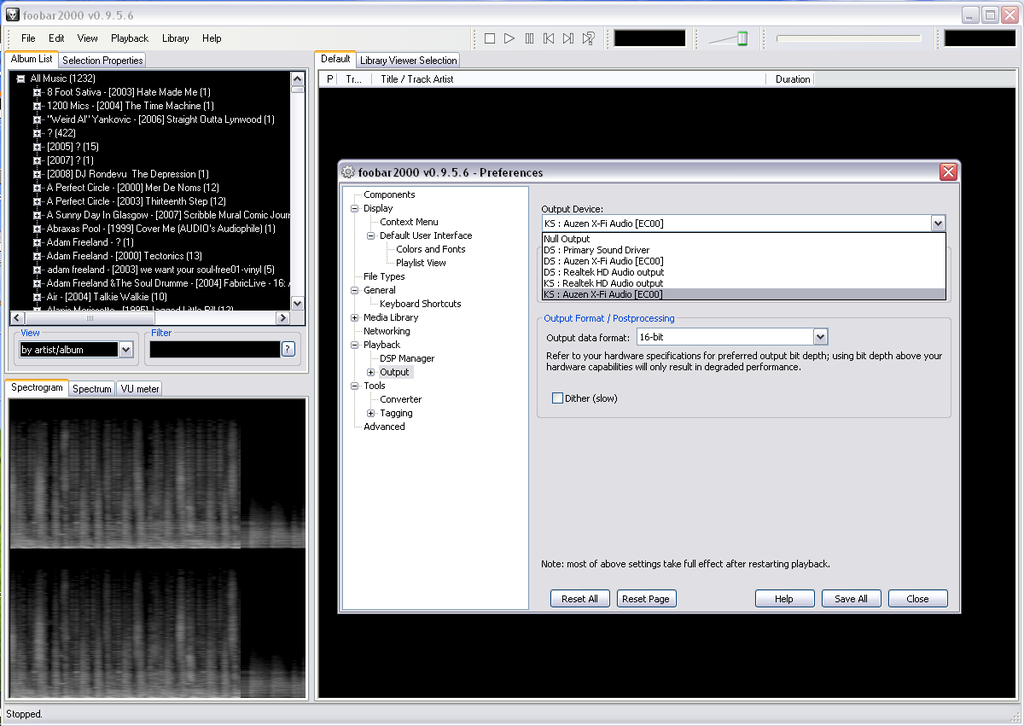
* Under 'Output Format/Postprocessing', there is another drop-down menu. Change the output to '24-bit', as all X-fi cards can process 24-bit data.

* Click 'Save All' then 'Close' and then restart Foobar2000.
You're all done!
Sidenote: The 'Buffer Length'
Playback issues can include skipping, 'static' or the track not even playing at all. The higher quality your soundcard and CPU, the less chance of issues arising because of lowering the buffer length.
Mine's set at 250ms but this is purely optional and not essential for bit-perfect output.
[size=small]Configuring output streams (using Kernel Streaming as an example) via Winamp[/size]
Well, although I personally use Foobar2000, I admit that installing this in Winamp is slightly easier.
* First download the output stream
ASIO (Can be used on XP / Vista / Win7): ASIO output Plugin - Winamp
Kernel Streaming (Windows XP): Assorted Steve Monks Related Stuff (v3.63 being the latest version as of writing)
WASAPI (Vista and Windows 7): http://maikoplugin.atspace.com/out_maiko.dll
If you are using the WASAPI plugin, you might also also need to download and install a Windows package as it uses a .dll that isn't shipped with Vista:
Microsoft Visual C++ 2008 Redistributable Package (in English)
32 bit operating system download: Download details: Visual C++ 2008 Redistributable Package (x86)
64 bit operating system download: Download details: Visual C++ 2008 Redistributable Package (x64)
* Unzip the .dll file and put it in the 'Plugins' folder of Winamp, usually C:\Program Files\Winamp\Plugins' or whatever directory your Winamp installation is in.
* Open up Winamp and go to Options ---> Preferences --> Output. Click on your choice of output stream.
* Click 'Configure' at the bottom of the Winamp Preferences box.
Select your soundcard under 'Output Device'.
Optional: I recommend ticking the 'Gapless Mode' box as well, as playback will not be interrupted between tracks. This is particularly useful if you're listening to an album track-to-track as a lot of albums are made to feel like one continuous track.[/b]
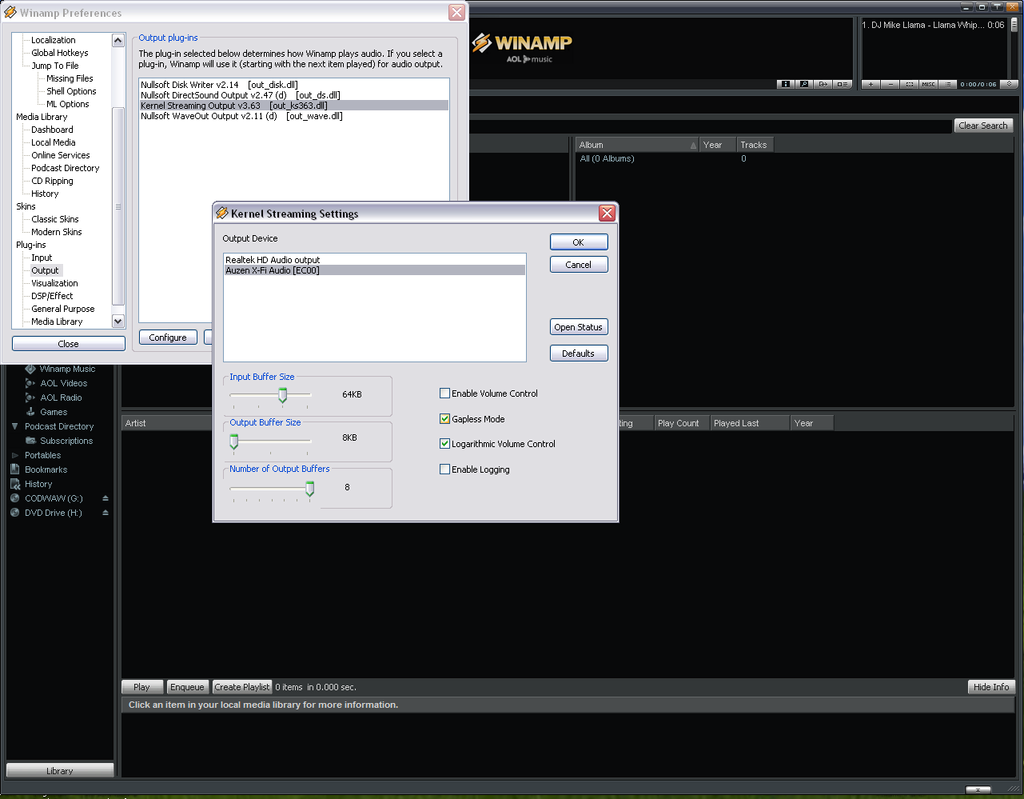
* Click 'Ok' and restart Winamp.
Congrats, you did it!
Thanks for taking the time to read this guide and enjoy your better sounds!




