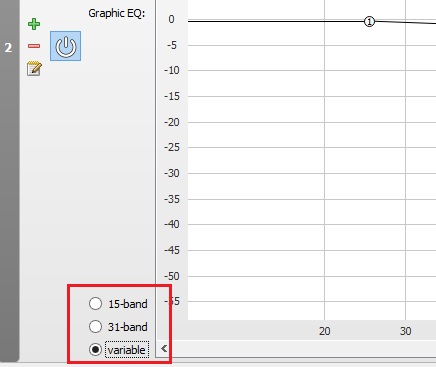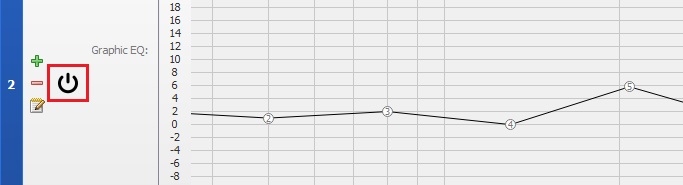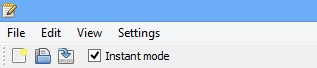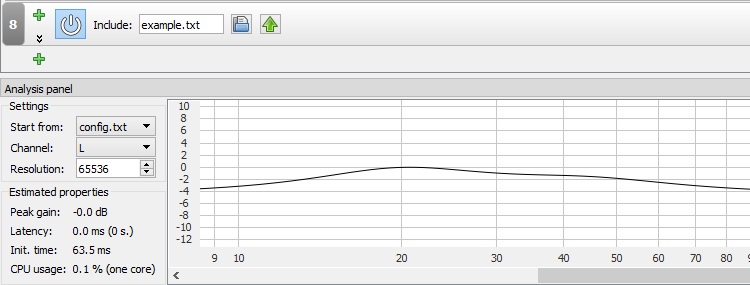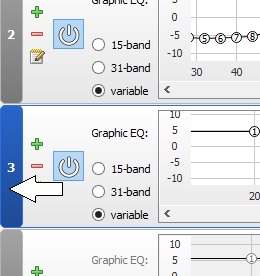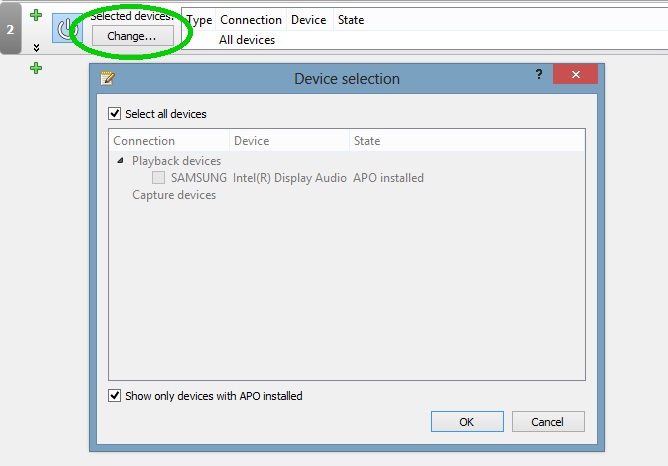Still haven't figured out a way to stretch the Graphic EQ graphs in a single direction, to make it easier to see the adjustments in the vertical axis. But I did figure out how to zoom in closer, which helps alot! That's apparently how the above screen shot was made.
And I've figured out a number of other features just by playing around with the Graphic EQ interface, which I'll try to outline below.
AN IMPORTANT WORD OF CAUTION RE "INSTANT MODE" BEFORE BEGINNING
If you have the
Instant Mode enabled on the toolbar at the top left of the Configuration Editor, then any changes you make or points you add to the Graphic EQ will be
instantly saved to the Equalizer APO's config file, and effect the sound output of your PC. So
BE EXTREMELY CAREFUL when making any changes, especially large or inadvertent ones, to your correction curves, with this mode enabled!!
This is the easiest way to use the program for making on-the-fly frequency response adjustments. But it can sometimes result in unintended surprises that could potentially have damaging consequences to your hearing, or headphones. Especially if you're listening at louder volumes.
So I would
strongly advise leaving the Instant Mode turned
OFF until you become better acquainted with the interface and how all its features work. And even then, mistakes can still happen, due to an inadvertent slip of the hand, or hitting a return key too quickly. So ALWAYS be on your guard when using this mode, especially when making volume/decibel-related adjustments on the graph, or via the numeric inputs!
YOU HAVE BEEN WARNED!  Zoom In or Out
Zoom In or Out
This is done with the mouse wheel, normally used for scrolling pages. Haven't found any keyboard equivalents to this yet.
Resizing the Graph & Points List Windows
This is done by left- or right-clicking on the lower right corner of the
graph window, where the two scroll bars meet. And then dragging that corner up or down, left or right. By moving that corner around, you will simultaneously change the shapes of both the graph, and the list of points on the right side of the graph.
Moving or Scrolling the Graph
There are several ways of doing this after you zoom in. You can use the aforementioned scroll bars on the bottom and right hand side of the graph window. Or click the arrows at either end of the scroll bars. Or you can simply right-click on the graph itself, somewhere away from the curve you're creating, and then drag the mouse.
Selecting Points
There a couple different ways to do this. You can simply left-click on the points. This will allow you to select only one point at a time. If you hold down the CTRL key while clicking on the points, then you can select more than one. The easiest way to select one or more points though in a particular area of your curve is with a drag-box. Left-click somewhere near the first point and then drag the mouse to create a box around the points you want to select...
The drag-box is my preferred method of selection, because there is no chance of the points being inadvertently moved. If you click directly on a point, there is always a chance it'll be moved slightly out of its original position at the same time
Adding Points
Double-click with the left or right mouse button anywhere on the graph to add a new point at that location.
Removing Points
Select one or more points, and then hit the DELETE key on your keyboard.
NOTE: Adding and removing points will only work when you're in the "Variable" Graphic EQ mode. And not in the regular 15- or 31-Band modes, because the quantity of points have to remain fixed in those (though you can still adjust their frequencies, if you want).
An easy way to quickly add some points on the graph is to start with the 15-Band mode. And then switch over from that to the Variable mode, where you can add, delete, and move the points more freely.
You can switch between any of the three different Graphic EQ modes at any time btw. And the software will automatically recalculate the appropriate positions of the new points for you.
However, if you switch to either the 15- or 31-Band modes from the Variable mode, then you will not be able to go back to the same variable configuration of bands that you had before... unless you save the Variable mode graph or points list to a different filename first.
Moving Points
There are several different ways to do this.
You can use the arrow keys on the keyboard. Unfortunately, this only appears to work in integers. So the movements in the vertical axis are in 1 dB steps. And movements in the horizontal axis are in 1 Hz steps (which can take more time at the higher frequencies).
If you have multiple points selected, they will all move as a group, which can be quite handy. This is great for making coarse adjustments on different areas of your curve, to quickly try a little more or less bass or treble, for example.
The movement is continuous if you hold the arrow keys down. However, it is better and safer to work in steps when making any volume changes in dBs in the vertical axis with the Instant Mode enabled, to avoid getting hit with excessive volumes at a particular frequency.
You can also left-click and drag any point. If you're using either the 15 or 31-Band EQ modes, the point will remain locked at its frequency in the horizontal axis, and will only move up or down on that frequency. (It can still be moved horizontally with the arrow keys though.) In Variable EQ mode, the point can move in any direction.
The last method of moving points is with the numeric inputs in the Points List on the right hand side of the graph window. Make sure though that your decibel levels are reasonable before you hit return to accept them. Frequencies are on the left and dBs are on the right...
There are also a couple different tools you can use to quickly make some changes to all the points on the graph at once, which are located at the bottom of the Points List...
The first two icons on the left will import or export your list of points to a CSV file (whatever that is). And the other three icons will perform the following actions...
1) Invert your curve in the vertical axis. (I don't recommend using this feature in Instant Mode.)
2) Transpose (aka normalize) your curve so the points are all below 0 dB. This can potentially eliminate the need for a Preamp adjustment, to prevent audio from being clipped at certain frequencies. If you're using other filters than just the Graphic EQ though, then a negative Gain in the Preamp may still be advisable to prevent clipping.
3) Flatten all points on the curve to 0 dBs. (Note: if you have any points already selected on the graph, then only those points will be flattened/moved to 0 dBs with this tool.)
Text Mode
Every filter in the Configuration Editor, including the Graphic EQ, also has a "text mode" which can be edited directly, if you know the correct syntax and what have you to do that.
So you can quickly flip between the graphical and textual modes at will, and make adjustments to either one, if you like. The text mode shows the line of information that is added to the Equalizer APO's config file for that particular filter.
Syntax info for the Graphic EQ filter can be found here...
https://sourceforge.net/p/equalizerapo/wiki/Configuration reference/#graphiceq-since-version-10
Hit the RETURN key after making any changes in the text field to go back to graphical mode.
Power On/Off Button
The Power button turns the Graphic EQ filter on or off, so you can easily compare the difference in sound quality with, or without your new correction curve applied. Black is Off, and white is On.
The graph also becomes ghosted in light gray when the Power is turned Off.
Some stuff I still haven't figured out...
As already stated, I wish there was a way to stretch the graph in just one axis, so I could see the changes in volume in the vertical axis a bit more easily. Simply zooming in the graph definitely helps though.
I also wish there was a way to move points vertically in somewhat smaller steps than 1 dB with the arrow keys. Like maybe 0.5 or 0.25 dBs, for example.
And I also wish there was a way to lock the horizontal movement of points in the Variable EQ mode, when simply dragging them with the mouse. I've tried various key combinations to do this, but so far none have worked.